PlayMaker安裝與介紹
在安裝之前,我們先來介紹一下為什麼要使用PlayMaker好了.
PlayMaker是一款以有限狀態機的方式來實作及呈現遊戲的Unity外掛程式,透過有限狀態機,在開發遊戲邏輯時可以很明確且很簡單的加入你所預期發生的行為,因為不需要寫任何程式.
狀態機
蛤?什麼是有限狀態機?這個可能很多人聽都沒聽過,在這邊簡單說明一下.
有限狀態機簡稱狀態機,是表示有限個狀態以及在這些狀態之間的轉移和動作等行為的模型.
狀態機的動作主要分四大類,分別是進入,退出,輸入及轉移.
我們試著從下圖來瞭解一下狀態機的動作.
1. 當開始執行時,會由初始狀態輸入N這個數值到狀態1.
2. 狀態1會判斷N大於1或是小於1,若大於1則移動到狀態2,小於1則直接到狀態3.
3. 狀態2會判斷N+1之後是否大於5,若大於5,則移動到狀態3,小於5則將N+1送回狀態1.
4. 狀態3會直接輸出N到狀態4,因為狀態4沒有任何往其他地方的箭頭,所以到這邊結束.
上面例子中,狀態跟狀態之間依據不同條件切換,就是狀態機的基本概念了,你可以清楚看到在系統中可能會發生的所有狀況,當在PlayMaker中實作時,還可以清楚看到目前處於哪個狀態中,等到下一篇開始正式教學時會有清楚的例子讓大家看.
[2016.06.26追記 >>
由於測試教學時發現原本的有限狀態機說明太過理論化,所以追加一個簡單的應用說明,希望能更淺顯易懂.
上圖中是一假設我們創立了一個人物,我們預期他應該要有站立,蹲下,行走以及跳躍等動作,於是圖中會有四個狀態分別對應到我們預期的動作,由於這些動作是我們所事先預期的,所以這個人物會擁有的狀態一開始就被我們限制,所以稱為有限狀態,
在圖中,我們設定五個不同按鍵分別代表著四個方向以及跳躍,我們開始試著說明這張圖.
1. 當遊戲開始時,角色預設的狀態是站立的.
2. 當玩家按下A或D時,這時候狀態會由站立切換到行走,這時候角色會移動.
3. 當角色行走時,若玩家按下了空白鍵,狀態會由行走切換至跳躍,跳躍完會自動回到站立狀態,若此時A或D並未放開,狀態會立即從站立切換到行走.
4. 在站立狀態中若是按下S,則狀態會從站立切換到蹲下,若是S鍵沒放開的情況下,將會一直持續在蹲下狀態,也就是角色無法做其他任何事情(因為狀態無法切換).
<<2016.06.26追記]
PlayMaker安裝
先前文章中已經提過如何安裝Unity,接著我們要來安裝PlayMaker.
PlayMaker的取得方式有兩種,一種是透過Unity上的Assets Store,另一種則是直接在PlayMaker官網上取得. 順帶說明一下,這外掛是要錢的.
官網取得:
http://www.hutonggames.com/
到官網頁面上會看到下圖,點選2
緊接著會看到下方畫面,點選
玩playMaker
最後就會看到購物清單畫面,選擇自己需要的方案,接著去結帳後就可以下載PlayMaker assets package.
取得Assets package後,在Unity專案中,找到Project區塊,在Assets區點擊右鍵,選擇Import Package > Custom Package.
然後就可以選擇要匯入的Assets Package. 選擇PlayMaker.unitypackage,然後open.
全選後,點選Import.
畫面上方選單會出現PlayMaker的選項,選擇Install後會看到下方一連串畫面.
安裝完畢後,點選PlayMaker > PlayMaker Editor.
看到下方的編輯器畫面就算安裝完畢嚕.
Unity Asset Store取得 :
在Unity上方選單中點選Windows > Asset Store,將會開啟Store頁面.
輸入PlayMaker,按下搜尋(放大鏡).
下圖是搜尋結果,我們需要的是第一個,點擊後可以進入購買頁面.
因為我的帳號已經購買過了,所以會直接看到Import按鈕,之後的操作跟由官方取得後安裝程序是一樣的,就不多敘述了.
今天的介紹到這邊,接下來的教學,個人期望是由影片的方式來呈現,希望可以幫到真心想學習卻苦無門路的人.
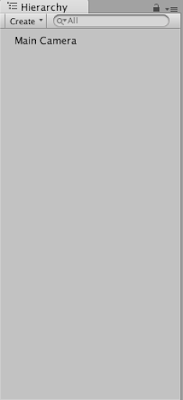 這一區主要是用來管理物件之間的關係,物件階層是指物件跟物件之間有從屬關係,舉一個簡單的例子來說,車子是由許多的零組件湊起來的,這些零組件包含引擎,輪胎,車身等等,在這裏,車子就是主物件,而那些零組件則是他的子物件.
這一區主要是用來管理物件之間的關係,物件階層是指物件跟物件之間有從屬關係,舉一個簡單的例子來說,車子是由許多的零組件湊起來的,這些零組件包含引擎,輪胎,車身等等,在這裏,車子就是主物件,而那些零組件則是他的子物件.